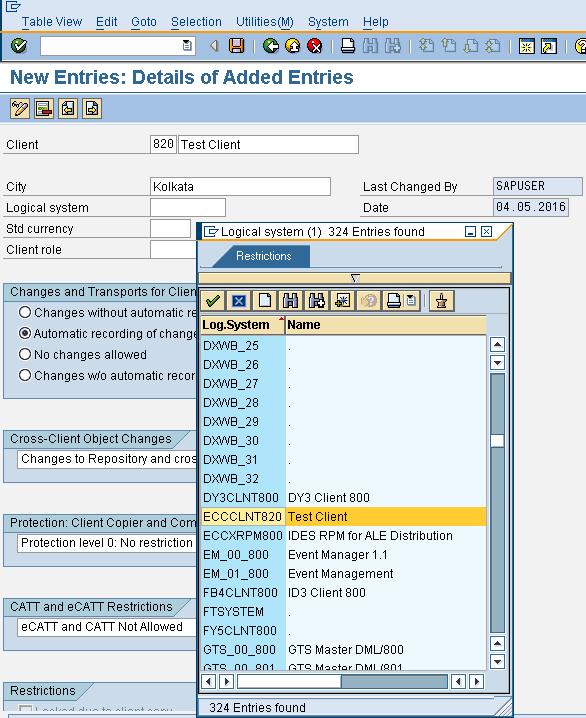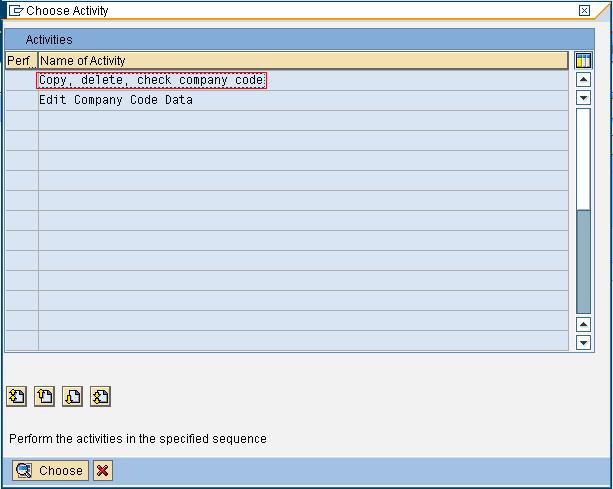Client is the highest entity of organization where SAP
system is installed to implement the business process. Organizational structure
varies in size, goals, work plans etc. According to these SAP system already
has some standard clients.
Client 000 – It doesn’t contain any master data. It works
as a reference client. This client cannot be deleted from SAP system. We use
this client to upgrade SAP system or to update client dependent data to the SAP
system.
Client 001 – It works similar to client 000 and it is
client dependent.
Client 066 – We use this client to remotely access
customer’s system. We also use this to improve the system performance and
customer support.
We can create a client with the help of the following
steps.
1. We are in 800 client now. We want to create another client (820) which will be copied client of 800. Go to SCC4 transaction. SCC4 is used to define clients. Any changes made here will reflect the existing client in SAP system. It is a cross client transaction so the permission is not given to everyone.
2. We can see the existing clients of SAP system. Click on the edit button.
3. Hit OK with the caution.
4. Now it is editable. Click on New Entries button.
5. It will open another window where we need to put the details of the creating client. Here it will be 820 and it is for testing purpose. We have to mention a logical system for this client.
Logical system is used to share data in two different systems. Since we are creating another client within the same system, data must be identified and shared by a secured network. We have to choose our logical system for data sharing operation.
6. To do this go to SALE transaction.
7. Now we are in IMG tool. Go to Basic setting > Logical systems > define logical systems (execute).
8. Now we are at editable view of Logical systems. It seems that there a lot of logical systems in SAP system. We shall create a New one.
9. Here is a naming convention of logical system <system id>CLNT<client number>. In our case system id = ECC & client number = 820. So the system is ECCCLNT820.
10. Go Back and we can see our created logical system. Now save it.
11. It will require a transport request.
12. Now come back to the creation of new client. If we search (F4) at the Logical System then we shall see our created system.
13. Client role will be Test.
14. Set the cross client object changes.
15. Set the protection level and save it.
16. Now come back to SCC4 transaction and we can find our newly created client 820 - Test client.
17. Now we want to login into that client. But there is no user ID and no password. To set these credentials go to RZ10 transaction. We can maintain profile parameters by using this T-code.
18. Select the profile carefully.
19. Select Extended maintenance and then click on Change.
20. Mention the client number 820 and click on Parameter button.
21. Now set the parameter name login/no_automatic_user_sapstar. Parameter value will be zero. Then click on Copy.
22. Again click on Copy.
23. Now Profile > save.
24. Now click Yes to activate the profile.
25. Now restart the server and then again login. This time the client = 820, User = SAP* and Password = pass. First time the Copyright pop up will come.
26. Now we want to copy data from 800 client. So go to SCCL transaction. This is the T-code for Local Client Copy. We can copy data from one client to another by using this transaction.
27. Now we have to select a profile. Press F4 on Selected Profile and choose one option carefully. In our case we choose SAP_CUST - Customizing.
28. Now mention the source client 800 and click Start Immediately. We also can set a schedule for background job for this copy.
29. Verify it with Continue and it will start copying data. It will take a lot of time.
In this way we can create a client. After copying this we can use data by logging into this client.